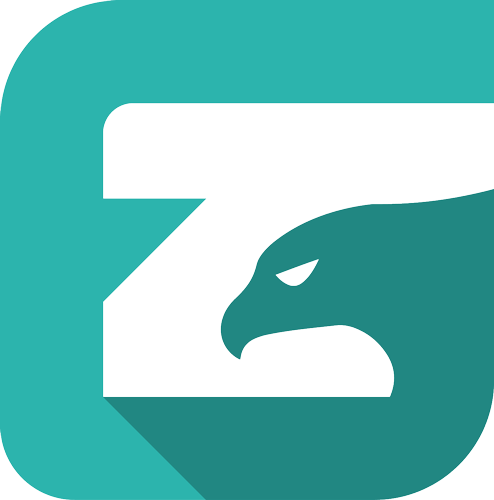Cómo configurar Autotune correctamente
Todo el mundo asocia el Autotune al Reggaeton, pero la verdad es que este modulador de audio se usaba desde mucho antes.
Ya en los 90 escuchábamos a Cher con su canción Believe, en la que se podía apreciar este efecto tan conocido. Más adelante lo terminó de popularizar el Rapero T-Pain convirtiéndose en el rey de este efecto, hasta tal punto, que por un tiempo pasó a llamarse ¨el efecto T-Pain¨.
Correctores de tono como Autotune, Waves Tune o Izotope Nectar… se usan prácticamente en todas aquellas canciones en las que el artista cante o entone.Y es que no somos perfectos y nuestros tonos tampoco lo son, aunque haya artistas que rocen la perfección.
Para este tipo de artistas se usa el corrector de tono para terminar de afinar su voz, de manera sutil, de forma que no se nota que hay un efecto en la voz y el resultado es impecable (Es parte del proceso de mezcla para que todo suene lo mejor posible). Por otro lado también se hace uso creativo de este efecto usando la corrección a máxima velocidad y creando de este modo ese efecto digital robotizado tan popular en muchas canciones. Hoy te voy a enseñar cómo configurar Autotune correctamente para que lo puedas aplicar a tus voces. Vamos a ver como es este plugin:

Si vamos parte por parte, empezando por la parte superior del plugin, a la izquierda podemos encontrar:

- Input Type: Aquí seleccionaremos el tipo de voz que tienes, Tenor, Alto, Soprano, etc
- Key: Este es el punto más importante de todos y en el que más gente falla. Aquí debes poner el tono principal de la instrumental (si no lo pone en la propia instrumental, puedes averiguarlo con programas como Rekordbox).
- Scale: Es el momento de seleccionar la escala de tu instrumental. En la gran mayoría de las ocasiones estará en una Escala menor o mayor (en mi caso siempre coincide con escala menor).
La parte de la derecha ya son cosas más complejas que además no hace falta tocar nada de ahí, así que no vamos a complicarlo más.
En el centro, de izquierda a derecha podemos encontrar:

- Retune Speed: Esta ruleta marcará la velocidad a la que se hace la corrección del tono de tu voz. Cuanta más velocidad pongas, más corrección hará y por lo tanto más robótica sonará tu voz.
- Flex Tune: Con esta ruleta podrás darle más realismo a tu voz si quieres que suene natural. Ideal para cuando necesitas correcciones pero sin ese efecto ¨Robótico¨.
- En el centro podrás ver información en tiempo real sobre el tono que está sonando en la pista en la que se está aplicando este efecto y cuánta corrección se le está aplicando.
- Humanize: Esta es una opción para intentar que la voz quede lo más humana posible, pero realmente no funciona demasiado bien, es mejor la opción de Flex Tune.
- Natural Vibrato: Lo que hace esta ruleta es añadir vibración a la voz, pero realmente es el peor efecto de este plugin ya que no suena nada natural.

Realmente con configurar el tono, la escala, el Retune Speed y el Flex Tune ya tienes tu Autotune configurado, el resto son extras. En el resto de plugins de corrección de tono, las opciones y ruletas son exactamente las mismas, puede que tengan diferente nombre pero probando podrás averiguar rápidamente a qué efecto pertenece cada una.
Ahora que ya sabes cómo configurar Autotune, es hora de practicar y poner a prueba tu creatividad en las voces. Recuerda ajustar bien el tono, si no se echará a perder toda la canción. Espero escuchar pronto alguna de tus canciones y ver todo lo que has aprendido con ayuda de nuestro blog. No dudes en mandarme un correo con tu nuevo track, estaré encantado de escuchar el resultado.